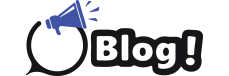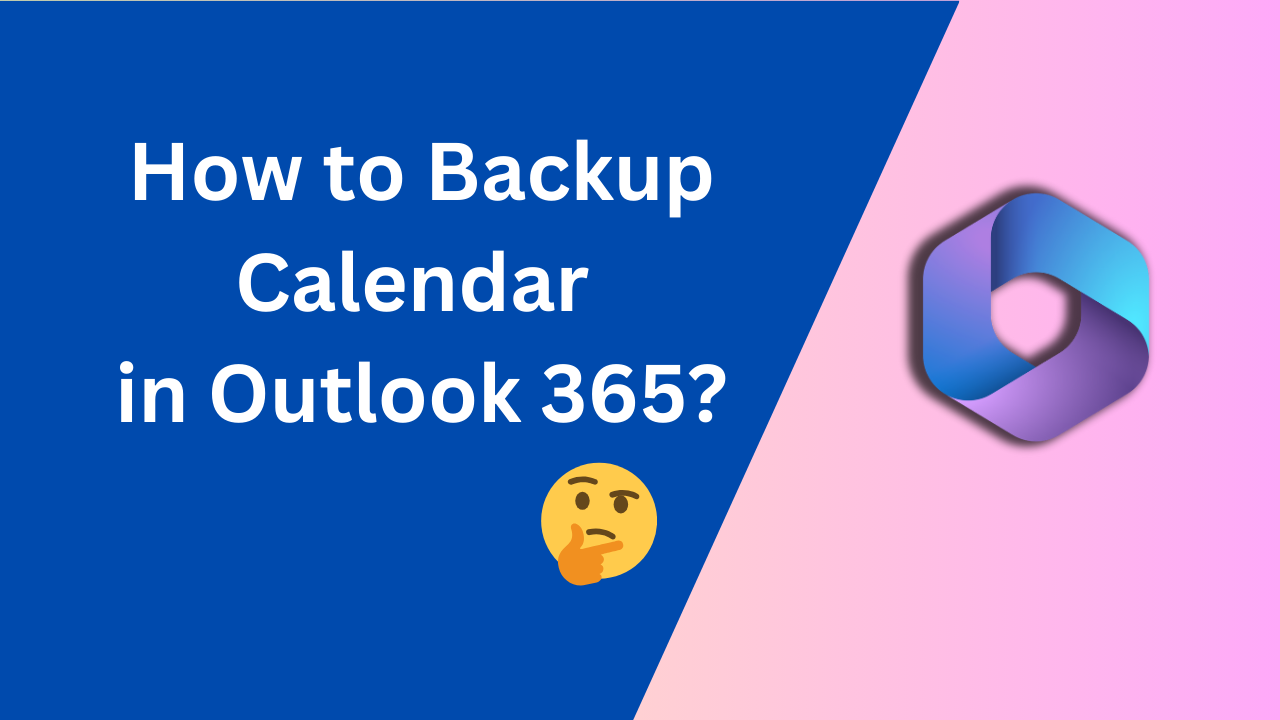Overview: Are you struggling to find a solution for the query of how to backup calendar in Outlook 365? They are at the right place. Here you will find the benefits of downloading a calendar in Outlook 365. Additionally, you will find different solutions to save calendars locally in Outlook 365.
A calendar in Outlook 365 is used to store the different meetings, appointments, and events. One can use the calendar to not miss important meetings. But there are multiple reasons why one needs to backup the calendar in Outlook 365. But when any user tries to save a calendar in Outlook 365 and searches for the methods on the Internet. Then there is no right approach is found. Therefore through this write-up, we will guide you through the best methods that you can use to save the calendar in Outlook 365.
However, it is necessary to know the benefits of downloading the calendar before directly going into the discussion.
Benefits of Backup Calendar in Outlook 365
There are ample benefits to saving the calendar in Outlook 365. Some of the major ones are as follows:-
-
By downloading the calendar in Outlook 365, one can protect their data from accidental loss.
-
Backup of calendars in Outlook 365 is also a best practice because you can save them for compliance and legal purposes.
-
You can also access the past version of the calendar. Suppose you have to take the backup of the calendar and perform some changes in the Outlook 365 calendar but you do not want them now. So, you can use the backup of the calendar to revert the changes.
-
If in any situation your account is not working properly then you can use the backup of the calendar for further use.
How to Backup Calendar in Outlook 365?
There are two different methods to backup calendar in Outlook 365. One is by using the Outlook desktop app. The second one is by using a professional tool. You can use any of the methods that suit you the best.
Method 1. Download Calendar in Outlook 365
Below are the steps of the manual approach through them you can backup the calendar in Outlook 365. This method involves two distinct stages:-
Stage 1. Configure Office 365 account in Outlook
Step 1. Open the MS Outlook and click on the Add account.
Step 2. Provide the essential credentials of the Office 365 account.
Step 3. After the configuration of the Office 365 account. You can access the mailboxes of the Office 365 account on the Outlook desktop.
Stage 2. Export Office 365 Calendar in Outlook PST
Step 1. Go to the File Option.
Step 2. Now choose Open&Export > Import/Export.
Step 3. Here you can choose the Export to a file option for PST.
Step 4. Select the Calendar and browse the destination location.
Step 5. Finally, click on the Finish button to initiate the process.
Shortcomings of the Manual Method
-
It is a repetitive process for every account.
-
You must be good at the technicalities of the Outlook.
-
High possibility of errors during the backup process.
-
This does not provide any surety that it completes the process easily.
How to Backup Calendar in Outlook 365 Using the Professional Tool?
There is a Most Recommended Office 365 Backup Tool that can take the backup of an Office 365 account. It can backup emails, contacts, and tasks along with the calendar. It will generate a PST file for all the data (Note:- contacts are in VCF format and you can easily import VCF to Outlook but here you will get the PST file.) Because of its simple and interactive front-end even naive users can also execute this tool without any hassle.
It has multiple collaborative features that make the migration process simpler and more efficient.
Step 1. Just download the tool on the Source machine. After the successful downloading of the tool set up the tool and choose the Source and Destination platforms. Select Office 365 as the Source and Outlook as the Destination.
Step 2. Now under the workload items, choose the option of Calendar and also apply the smart Date filter for filtering of emails and then Next.
Step 3. In the Source window, provide the details of the Source Office 365 account. Validate them and hit on Next button to move further.
Step 4. Enter the location to save the resulting Outlook file in the Destination window. Validate the destination location and then go to Next.
Step 5. Load the users into the tool by choosing any of the required options: Fetch Users, Import Users, and Download template.
Step 6. Finally, click on the Start Backup button to backup the Office 365 data.
Conclusion
In this write-up, we have explained the two different ways to resolve your query on how to backup calendar in Outlook 365. However, there are some constraints to the manual method. Therefore, you can go with the professional tool to backup the calendar in Outlook 365.
Also Read: How to Manage SharePoint User Profiles?
How to Audit SharePoint Site?