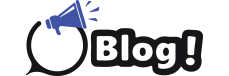If your Intel Iris Xe graphics driver is crashing on your Windows computer, then check out the solution shared in this article.
Particularly if it affects your productivity or gaming experience, having problems with your Intel Iris Xe graphics driver after a Windows upgrade may as annoying. Usually, this problem results from incompatibility between the current graphics driver and the revised Windows OS. The Intel graphics driver is essential for rendering visual material and for seamless graphics performance on many current systems. Sometimes Windows updates include changes that impact driver interactions with the OS, resulting in crashes.
Dealing with these problems calls for a mix of driver upgrading, system configuration adjustment, and sometimes reinstalling drivers or rolling back updates. We will go over doable troubleshooting techniques including how to check for further updates, update or reinstall the Intel graphics card driver, and change settings to guarantee compatibility. Following these guidelines will help reduce downtime and enable you to resume using your device with the best graphics capability. Let’s explore the fixes meant to resolve this problem and avoid further interruptions in the future.
Many times after a significant upgrade, driver accidents are a regular occurrence. Windows updates often offer improvements, fresh features, and security fixes. Sometimes these changes contradict current drivers, however, which causes instability and collisions. Not an exception is the Intel graphics driver, in charge of controlling the integrated GPU on some contemporary computers.
Common Factors Causing The Issue
Blue Screen of Death: Usually displaying a “Video_TDR_FAILURE” message, the machine suddenly restarts on a blue screen.
Artifacts Or Screen Flicking: Show aberrant displays like flashing screens or other visual artifacts.
Applications: Especially games or graphic-intensive ones—crash without warning.
System Hang: The machine freezes and calls for a hard reboot as the machine loses responsiveness.
Fix: Update Your Graphics Drivers
Updating drivers is a very crucial step as it will help your computer make a smooth and strong communication bond with the connected devices. You must keep your device drivers updated at all times as it will help your computer communicate with the devices more efficiently. You can implement various ways to perform this task as by downloading the latest drivers from the manufacturer’s website or updating the drivers using the Windows tools.
Today, we are going to show you the process of using the Windows built-in tools to update your device drivers easily. This utility is known as the Device Manager tool. This tool plays a significant role in keeping your computer running smoothly. You can manually update, roll back, uninstall, or disable all sorts of device drivers with the help of this tool. To use it, follow the instructions below and they will walk you through the entire process easily.
Step1: Type Control Panel in the search bar present on the taskbar and hit the Enter key to open its window.
Step2: On the Control Panel window, change the Category option into Large icons by selecting it from the View by’s dropdown menu.
Step3: Now, click on the Device Manager tool and it will open its separate window on your screen, displaying all the drivers present on your computer.
Step4: Look for the Display adapter section and then click on the arrow icon in front of it to expand it.
Step5: Then, double-click on the Intel Iris Xe graphics card driver to open its Properties window.
Step6: On the Properties window, make your way to the Drivers tab section by selecting it from the top of the page.
Step7: Next, click on the Update Driver button to start the process.
Step8: A new window will pop up on your screen, over there go with the “Search automatically for drivers” option to proceed further.
Step9: Wait for some time and let your computer look online for a new Intel graphics driver that is compatible with your Windows OS. If there is any newer version available, the computer will perform the Intel Iris Xe Graphics Driver Download automatically.
Step10: Once the driver is downloaded, you need to open the package file and follow the steps displayed on the setup wizard window to install the drivers properly.
Step11: After installing the graphics driver successfully on your Windows device, restart your computer.
Once your computer is rebooted, launch any game and check if the Intel graphics card driver is still crashing or not. If it is still troubling you, follow the same instructions to uninstall the drivers from your computer and then reinstall it.
Although it might be annoying, fixing Intel Iris Xe graphics driver problems after a Windows update can be achieved by following the correct procedures and thus enjoying a reliable system. Your system will return to ideal performance if you know the issue and carefully execute the previously mentioned fixes. Recall that avoiding future problems mostly depends on keeping informed and doing routine maintenance.